Digital 300 Multi Software
인포라드는 Teledyne Hastings 사의 Mass Flow Meter / Controller 제품과
컴퓨터간의 디지털 통신을 위한 소프트웨어인 D300 Multi Software 를 제공합니다.
D300 Multi Software 는 Teledyne Hastings 사에서 제공하는
D300 Software 의 단점을 보완하여 새롭게 제작된 디지털 통신 소프트웨어로
한대에 컴퓨터에 여러대의 MFM / MFC 를 동시에 연결하여
유량을 측정 및 제어할 수 있도록 제작되었습니다.
이번시간에는 D300 Multi Software 의 소개와 사용 방법에 대해 알아보도록 하겠습니다.
소프트웨어 실행 및 장비 연결하기

소프트웨어의 자세한 설치 및 실행은 제공 받은 파일 중, '설치 방법.txt' 문서를 확인하시기 바랍니다.
위의 사진과 같이 D300_Main_DataLogger.exe 파일을 실행합니다.

위의 사진이 소프트웨어의 기본 화면입니다.
MFM / MFC 를 컴퓨터와 연결한 후, 위의 사진과 같이 왼쪽의 COM100 을 눌러 메뉴를 다운드롭 시킨 후
포트를 선택해 장비를 연결합니다.

맨 왼쪽의 Add Row 버튼을 누르면 연결창을 추가할 수 있습니다.

장비와 컴퓨터 소프트웨어가 연결에 성공하면 위와 같은 화면이 됩니다.
연결과 동시에 장비의 Serial Number 와 설정된 Gas, Full Scale 을 인식해 자동으로 입력되며,
COM 포트 연결 메뉴 옆의 박스가 초록색으로 바뀝니다.
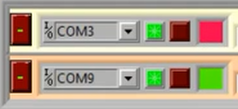
두번째 박스는 유량을 측정하기 시작하면 초록색으로 바뀌게 되며
장비에 이상이 있는 경우 빨간색이 유지됩니다.

세번째 박스를 누르면 색을 지정할 수 있는 창이 나타나며,
이 색은 해당 장비의 유량 그래프를 표현할 때 사용됩니다.
유량 측정 전 기본 설정하기
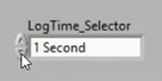
창의 아랫 부분에 Log Time_Selector 라는 메뉴가 있습니다.
이 창을 통해 소프트웨어가 Data Logging 을 실시할 때
유량값을 설정한 시간 간격으로 저장할 수 있습니다.

장비 연결 창 오른쪽에는 Graph, Data Log, Report, 세개의 메뉴가 있습니다.
Graph 메뉴에 체크를 하면 측정 시작 시, 유량을 실시간 그래프로 확인 할 수 있습니다.
Data Log 메뉴에 체크를 하면 측정 시작 시, 위의 Log Time Selector 에 설정한 시간에 따라
유량값이 Exell 형식의 .csv 파일로 저장됩니다.
유량 측정 시작하기
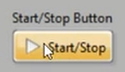
창 하단의 Start / Stop Button 을 누르면 유량 측정이 시작됩니다.

유량 측정이 시작되면 Add Row 버튼과 연결 해제 버튼, Graph, Data Log, Report 버튼들은
조작 불가 상태가 됩니다.
상태 창의 FS(Full Scale)은 최대 유량값을 나타냅니다.
StPt(Set Point)는 설정 유량값을 나타내며 Mass Flow Controller 에만 활성화 되고,
Mass Flow Meter 가 연결된 경우 위의 사진과 같이 공백으로 남겨집니다.
Current 창은 현재 유량을 표시합니다.
Total 창은 측정 시작부터 현재까지 가스가 흐른 총 누적 유량을 표시하며,
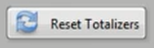

창 하단의 Reset Totalizers 버튼을 통해 리셋이 가능합니다.
Total Limit 창은 Total 창의 총 유량값이 설정값에 이르면 자동으로 밸브가 잠겨
유량이 멈추도록 설정할 수 있습니다.
Valve 창은 MFC 장비의 밸브를 설정할 수 있으며,

창을 누르면 위의 사진과 같이 Auto, Shut Purge 등으로 변경할 수 있습니다.
일반적으로 Auto 로 설정해 놓으면 Set Point 값으로 흐르다가
총 유량이 Total Limit 값에 이르면 자동으로 밸브가 잠깁니다.
MFC 의 Set Point 값 제어하기
유량을 측정하면서 Mass Flow Controller 의 Set Point 와 Total Limit 를 설정 및 변경 할 수 있습니다.



위의 사진과 같이 StPt 창에 숫자만 넣게 되면 해당 유량이 설정되며,


위의 사진과 같이 숫자와 함께 %를 입력하면
최대 유량을 기준으로 해당 % 만큼의 유량이 자동으로 설정됩니다.
MFC 의 Total Limit 값 제어하기

Total Limit 창은 평소에는 위의 사진과 같이 -1 로 설정되어 있습니다.
-1 은 Total Limit 설정을 해제한 것으로 총 유량에 대한 리미트가 없는 상황입니다.

그리고 위의 사진과 같이 Total Limit 창에 Total 값보다 높은 값을 입력하고
현재 153.90 의 총 유량이 200 에 이르면

위의 사진과 같이 밸브가 자동으로 Shut 으로 바뀌며 닫혀 유량이 흐르지 않게 됩니다.
유량을 다시 흐르게 하고 싶을 경우 Total Limit 를 -1 로 설정해 주고
Valve 의 Shut 을 Auto 로 바꿔주면,
리미트가 해제되어 Set Point 값이 맞춰 유량이 다시 흐르게 됩니다.
유량을 그래프 확인하기
유량을 측정하며 여러대의 장비에 흐르는 유량을 실시간 그래프로 확인할 수 있습니다.

Channels 탭 오른쪽에 Graphical Representation 탭을 선택하면,

위의 사진과 같이 창이 바뀌며 현재의 유량 변화를 그래프로 확인할 수 있습니다.
그래프는 위에서 설명한 것과 같이 미리 설정한 색상이 장비별로 표시됩니다.
Data log 확인하기
위에 언급한 것처럼 Data Logging 메뉴에 체크를 해놓았다면 Data 가 저장됩니다.
Data 를 확인하기 위해서는 우선 Start / Stop Button 을 눌러 측정을 중지하고
소프트웨어를 종료합니다.

소프트웨어 폴더 안의 Log Files 폴더가 있습니다.

폴더 안으로 들어가면 Data Log 가 저장된 파일들이 있습니다.
파일 이름은 'Log년도/월/일/시간.csv' 로 저장되니 참고하시기 바랍니다.

파일을 열어보면 날짜와 앞서 설정한 것과 같은 시간의 간격으로
체크한 장비의 유량과 총 유량이 저장되어 있어 유량 변화를 확인할 수 있습니다.
위의 소프트웨어는 D300 시리즈의 디지털 통신을 위해 제작되었으며,
현재 이미 Teledyne Hastings Digital Mass Flow 제품을 사용하고 계신분들께
무상으로 제공하고 있으니 언제든지 요청하시기 바랍니다.
또한 위의 프로그램은 사용자 여러분들의 피드백을 통해
앞으로도 꾸준히 기능을 개선해 나갈 예정이니,
소프트웨어 사용중 불편한 사항이나 건의 사항이 있을 경우 연락 부탁드립니다.
문의 사항 및 요청 사항은 아래의 링크를 이용하시기 바랍니다.



Comments